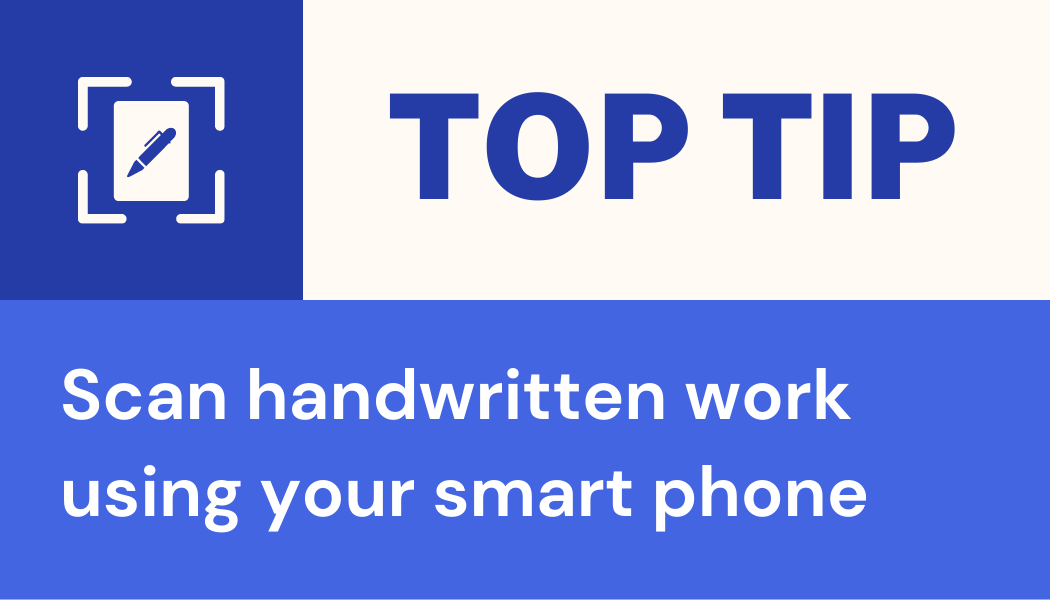Let’s have a look at methods of optimising files for submission. It is good practice to avoid submitting very large files to any online submission point, whether it be a My Dundee Assignment or through Turnitin.
It is always best to make a copy of your file before compressing or reducing the size.

MS Word
This Microsoft Support guide – reduce the file size of your Word documents – takes you through three simple processes for reducing file sizes; compress pictures, save pictures at lower resolutions and don’t embed fonts. Note: Turnitin has a maximum file size limit of 100MB.
MS PowerPoint
PowerPoint presentations with lots of slides or pictures can become very large in size. If you are using a Windows device, follow this Microsoft help page to reduce the file size of your PowerPoints.
Compressing document images on a Mac
If you are using a Mac, you can use the following steps to compress document images.
- Word:
File > Reduce file size and choose ‘On-screen (150 ppi)’ - PowerPoint:
File > Compress Pictures and choose ‘On-screen (150 ppi)’ - If you have a lot of cropped images you can check the ‘delete cropped areas of pictures’ box to reduce the file size further.
- After compressing images, double check the quality of them to make sure they are still clear.
Exporting or Saving as a PDF
If uploading a PDF for a submission, you can ensure the file size is lower by choosing the ‘suitable for electronic distribution’ option when exporting or saving your file as a PDF.
Hand-written Submissions
If you need to upload hand-written submissions to My Dundee, whether it be a drawn diagram or hand-written workings, you can reduce your file sizes by:
- Scanning documents to PDF rather than taking photographs.
- Compress your PDFs online using Adobe’s online PDF compressor
- Use your phone to scan documents (see below for more information)
Scanning Documents - Apple Notes App
If you are using an iPhone or iPad, you can scan documents using the Apple Notes app:
- Open a new Note > tap the camera icon > Scan Documents
- Take a photograph of your document, crop to size and tap Save
- Send to your laptop/computer via email, airdrop or equivalent, so that you have a saved copy for submission.
The resulting PDF file size is significantly smaller than taking a normal photograph.
– Video created by Lauren Kilcullen
Scanning Documents - Adobe Scan App
You can scan documents on your iOS or Android device using the Adobe Scan App which is free to download.
- Download and open the Adobe Scan App
- Position your phone over a document to capture it
- Either retake the capture or continue to capture more documents
- Edit the colour, crop and orientation settings if necessary
- Rename the document to submission specifications (this may include you student ID)
- Select Save PDF
- Send to your laptop/computer via email, airdrop or equivalent, so that you have a saved copy for submission
– Video created by Dominykas Radzevicius