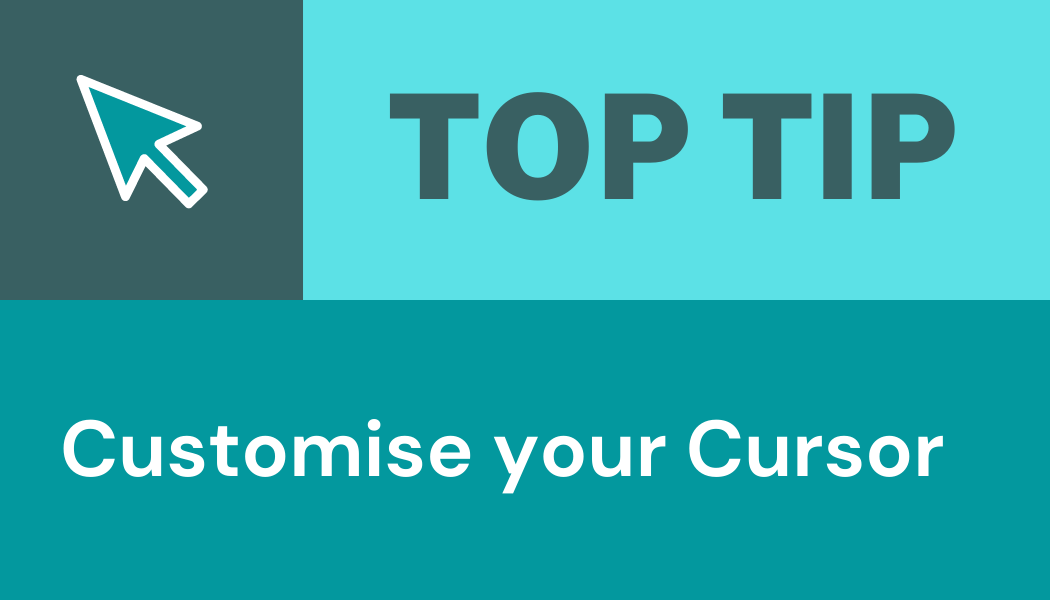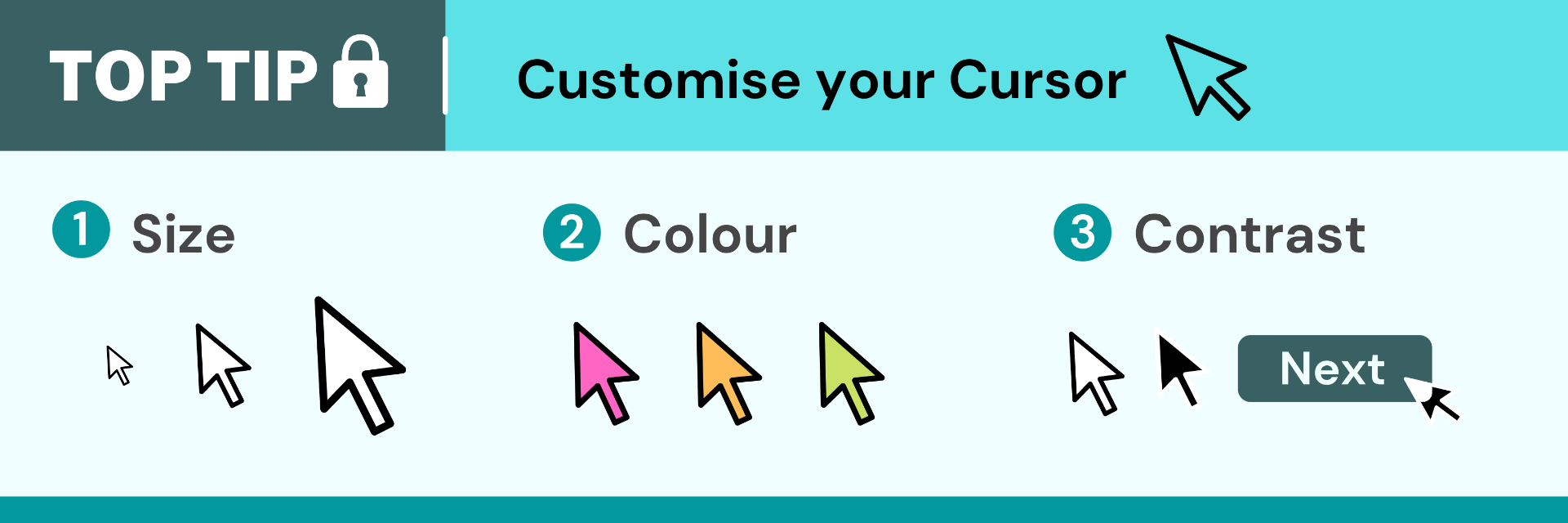When presenting online or creating video content we can help to improve the experience for the audience by considering the set-up of the tools we are using. Whilst presenting or demonstrating online, one of the most important tools used is the cursor.
You should consider:
- The appearance of the content on display.
Will the background be dark, light, detailed or plain? Will your cursor be to identifiable? - The needs of your audience.
Will your audience be far away from the screen? Will they be watching on a mobile device?
Top tip: customise your cursor to improve visibility for your audience.
How to Customise your Cursor
You can change the display settings of your cusor within the program you are using (such as turning your mouse into a laser pointer in PowerPoint) or by changing the settings of your device.
Cursor Settings - Windows 10
If you are using a device with Windows 10 there are multiple options you can choose to customise your cursor. To do this go to:
- Start menu > Settings > Ease of Access
- In the Ease of Access settings, select Mouse pointer from the left column.
- Choose from:
- White with a black border – the default setting
- Black with a white border
- Inverted colours – the curser changes colours automatically based on the background colour
- Coloured – you can choose from a set of suggested colours or pick a custom colour.
Cursor Settings - Apple Mac
If you are using an Apple Mac to present or record a video you can change the settings of your cursor by going to:
- System preferences > Accessibility > Display > Cursor
- Move the slider to adjust the size of your cursor
Note: The latest macOS Monterey (01/12/21) allows users to change both the cursor size and colour
Further Resources:
- My Computer My Way – free resource from Ability Net with guides about adapting your devices to fit your (or your audience’s) needs.
- Use the On-Screen Keyboard (OSK) to type – to display keyboard inputs to your audience.