Multiple sources tell us that engaging learning and teaching is highly important to students, particularly when studying online or via blended learning. This has been indicated in meetings with our Student Exec group and outlined in surveys across the digital education sector.
In an ALT survey, it was found that ‘learner engagement is the no. 1 driver for the use of Learning Technology’ and ‘collaborative tools are ranked as most important by 81% of members’ (Association for Learning Technology, 2021).
Padlet
One of the most popular EdTech tools at the moment is Padlet, which is an online tool for creating and sharing content with others. The University has a licence for Padlet and CTIL have created the following guides to get you started:
What could I use Padlet for?
See the tabs below for use-case examples of using Padlet for learning and teaching:
- Opinions or Feedback
- Group Projects
- Creating collections
- Assigments
- Interactive Infographics
- Portfolios
- Others
Create a padlet board to gather opinions or feedback, this can be done during a live seminar or in the student’s own time.
Recommended Formats:
- Shelf format – predetermined columns for questions or topics
- Backchannel format – discussion board or chat-like style
- Wall format – open discussion points represented in a brick-like style
Example – [TEMPLATE] Online Lab Feedback
Students can share and collaborate together within a Padlet board using functions such as the chat, comment, vote or post rating functions.
Recommended formats:
- Any which fits the needs of the Group or project
- Use the Timeline format for time management
- Use the Shelf format to track the progress of tasks
Examples: Group Activity: Bridges, Themes in Persepolis – Discussion, Organization Chart
Padlet is great for collecting and presenting notes, images, videos, webpage links and more. These can be used either individually or in groups during brainstorming, creating moodboards or collecting research.
Recommended format:
- Wall format – organise content in a brick-like layout
- Canvas format – scatter, group and content content freely
- Grid format – arrange content in rows of boxes
- Shelf format – stack content in a series of columns
- Map format – add content points to a map
Examples: Field-trip Photo Contest, Easter Around the World
You can set your students an assignment to complete on Padlet (individually or within a group) which will allow you to comment and grade using numeric scores.
Recommended settings for feedback and grading:
- Select the modify button in the top right corner (settings/gear symbol)
- Scroll down to the ‘Posting’ section
- Switch on the ‘Attribution’ toggle or posts will be anonymous
- For peer feedback you can switch on the ‘Comments’ toggle to allow viewers to comment on posts
- To allow grading, click the ‘Reactions’ tab and select the ‘Grade’ option – here you can set a maximum grade (the default is 100)
Create interactive boards which present information in a graphical way such as, process diagrams, timelines, posters or .
Recommended Formats:
- Time-line format – place content in a sequenced manner to show a process or linear list
- Canvas format – scatter, group, and connect content in any way – great for showing processes or links between information
- Shelf format – stack content in a series of columns – present information in a leaflet-like manner
Examples: Healthy Habits for Effective Online Study, Planets of Our Solar System, CTIL’s 12 Days of Christmas
Easily display your work and introduce yourself to others via Padlet.
Recommended Formats:
- Canvas Format – scatter, group, and connect content in any way
- Shelf Format – stack content in a series of columns
- Timeline Format – place content along a horizontal line
Example – SSEN Learning Technologist and Content Developer – LJ Logue
- Use the Stream format to create a blog
- Use the Map format during ‘ice-breakers’ or introduction sessions
- Manage tasks and projects using the Time-line format
The Wheel of Fortune
In this video we will show you how to create a spinning wheel within a PowerPoint presentation. The wheel of fortune can be used in multiple ways to engage your students during seminars without switching to a browser or another application.
- Insert a pie chart into your slide and customise the design (colours, stlye, etc).
- An excel spreadsheet will open when you insert the pie chart.
- Edit the data to reflect the number of participants. For example:
- For 24 participants, type ‘360 / 24’ into the first data cell and press enter.
- Click and drag the bottom right-hand corner of the cell down so that there is 24 cells of ’15’.
- The pie chart will now have 24 segments.
- Insert text boxes over each segment of the wheel and add your participant’s names.
- Insert a rectangle shape beside the wheel – this will become the button which will spin the wheel.
- Add text to your button shape such as ‘spin the wheel’.
- Insert a triangle shape, remove the fill colour and increase the weight of the outline. This will act as the pointer indicating which segment has been chosen.
- Select all the text boxes and the wheel. Right-click and choose ‘group’.
- Open the selection pane and rename your group to ‘spinning wheel’ and the button shape to ‘spin button’.
- Select the ‘spinning wheel’ group, open the animation tab and add a spin animation.
- Open the animaton pane, change the duration to ‘very fast’, and the repeat option to ‘until end of slide’.
- Set the trigger to ‘on click’ and choose your ‘spin button’ from the drop-down menu.
- Select the spinning wheel group and add an ‘appear’ animation from the entrance animation options.
- Within the animation pane, click and drag the ‘appear’ animation below the ‘spin’ animation.
If you wish, you can add shapes to the slide to customise your design further. For example, a donut shape to frame the wheel or a trapezium to look like a stand.
To change the number of segments in your wheel
- Select the pie chart (click once to select the group and twice to select the pie chart).
- Right-click and choose ‘edit data in excel’.
- Edit your data in the excel sheet. For example, change ‘360/24’ to ‘360/18’ and move your selection so that only 18 cells are selected.
- You can now go in and adjust the placement of your ‘participant name’ text boxes accordingly.
Use interactive activities to engage students
With dual-mode hybrid rooms becoming available and some lectures moving from in-person to online again, we’d like to share some digitally enhanced activities for engaging students that can work during in-person, online and hybrid sessions.
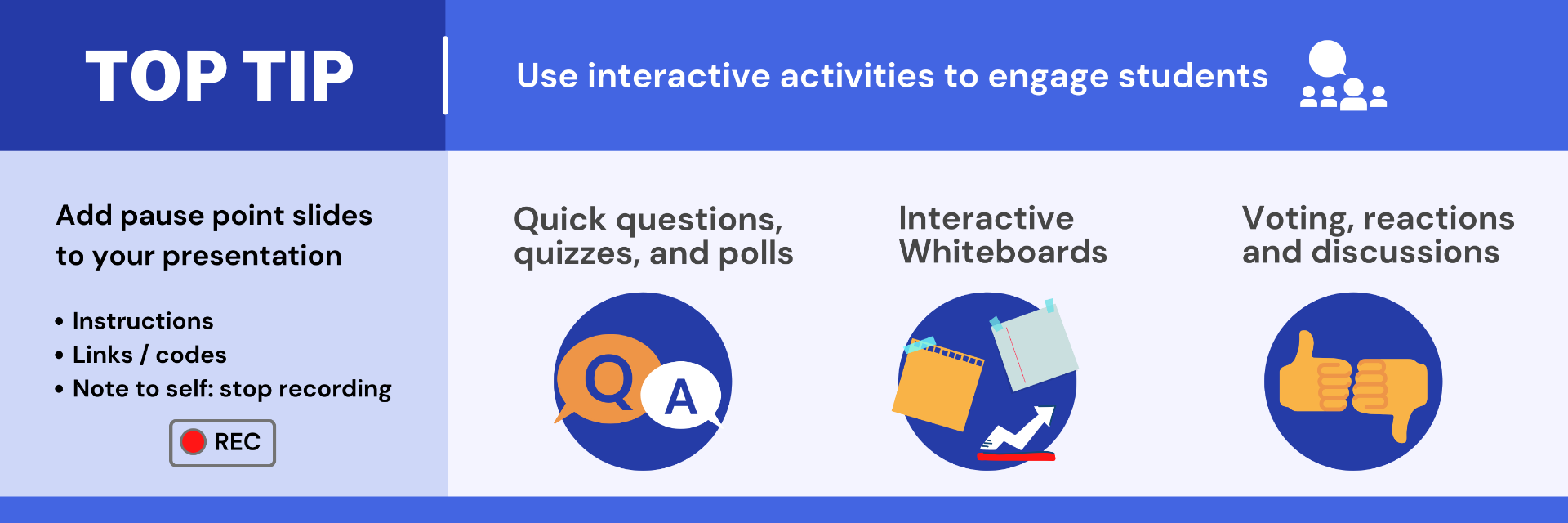
Top tip: add a pause point slide into your presentation when it time for an activity. Here you can add any instructions, links, codes, and if necessary, a reminder to yourself to stop recording this part of the session.
Activity |
Tools and Resources |
| Quick questions, quizzes, and polls: | |
|
· Icebreaker activities to get to know the class and see how your everyone is feeling. · Test your student’s knowledge before and after a class. · Get feedback about your session on-the-fly. |
· Chat box · Integrated polls in Collaborate · Mentimetre · Microsoft forms |
| Interactive whiteboards: | |
|
· See where your students are from or where they want to travel to (interactive map). · Brainstorm ideas as a class – create a mind-map, diagram, sketches, notes etc. · Facilitate group work by collaborating in an online environment. |
· Integrated whiteboard in Collaborate · Microsoft whiteboard · Padlet · Miro |
| Voting, Reactions and Discussions: | |
|
· Use embedded tools (reactions such as thumbs up or hands up) to facilitate voting and reactions. · Create a round-the-room discussion by asking everyone to raise their hand and then lower once spoken. · Use random generator such as a wheel of fortune to choose names to aid discussions. |
· Thumbs up / down · Hands up · Wheel of fortune |
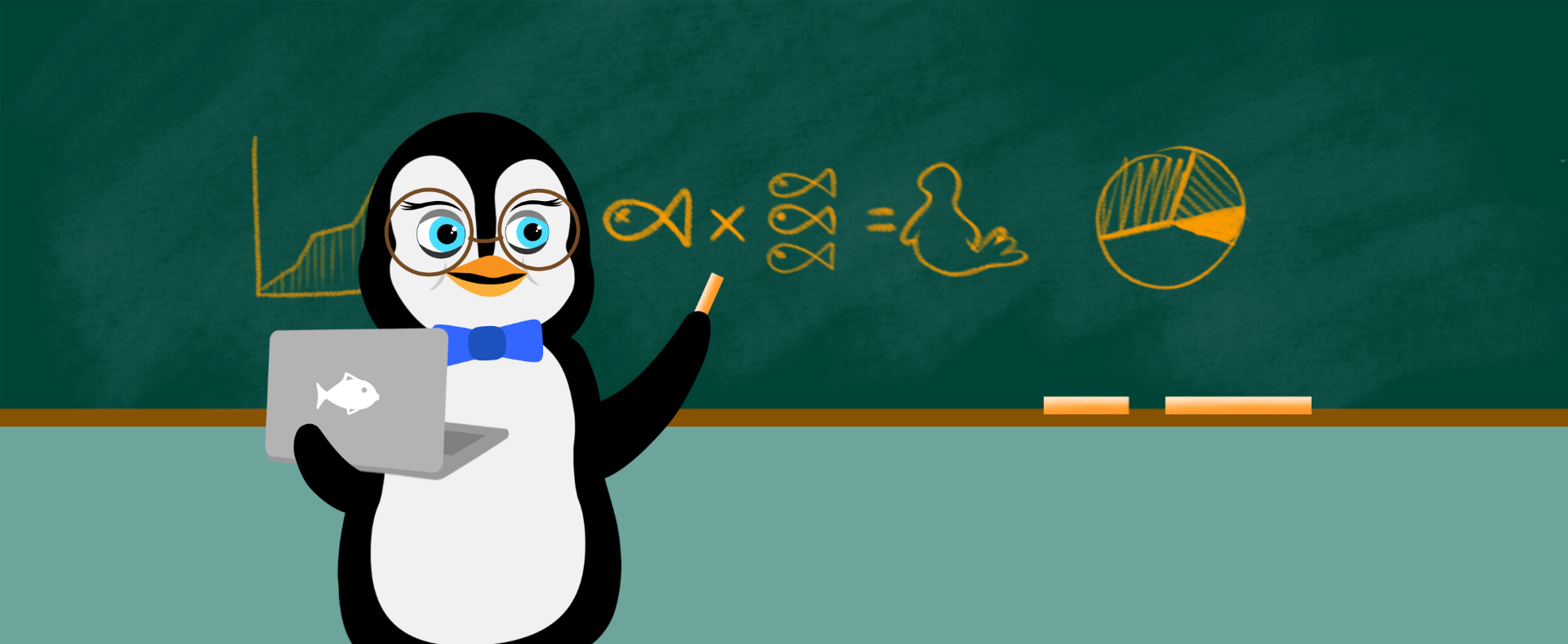
One thought on “Online Engagement and Collaboration Tools”